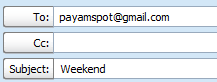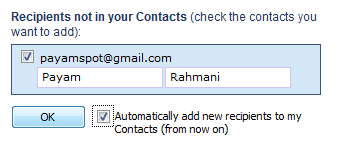![]()
در یکی از نظرهای این وبلاگ، دوستی فرمودند در مورد اصطلاحات موجود در صفحه ایمیل یاهو توضیح بدهیم. ما هم اطاعت می کنیم. این مطلب به بررسی قسمت های مختلف موجود در صفحه اصلی ایمیل یاهو می پردازد.
اگر هنوز ایمیل یاهو نساخته اید، مطلب مراحل ساخت ایمیل یاهو را بخوانید.
_____________________________________
- ورود به صفحه اصلی ایمیل یاهو برای اولین بار
زمانی که شما برای اولین بار وارد ایمیل یاهو خود شوید، با صفحه ای به شکل زیر مواجه می شوید:
برای اینکه بتوانم در مورد امکانات صفحه اصلی یاهو برای شما توضیح بدهم، آنرا به 8 بخش تقسیم کرده ام. در شکل، هر بخش با یک مستطیل رنگی مشخص شده است. بر روی عکس بالا کلیک کنید تا آن را در صفحه ای جدید با اندازه اصلی مشاهده کنید (یا اینکه آن را دانلود کنید). عکس را تا پایان این مطلب باز نگاه دارید، چون برای توضیحات به آن احتیاج خواهیم داشت.
1. مستطیل قرمز (بالا سمت چپ):
در این قسمت شما لوگو (علامت) یاهو را مشاهده می کنید، با کلیک بر روی آن همواره به صفحه اصلی یاهو (همین صفحه که در آن هستیم) برده می شوید، پس در طول این مطلب هرگاه گفتم به صفحه اصلی یاهو بروید، بر روی لوگوی یاهو کلیک کنید.
2. مستطیل آبی (بالای صفحه):
در این مستطیل شما نوشته های مختلفی را مشاهده می کنید. بالا سمت چپ این مستطیل نوشته است Hi, payamtestmail که البته بجای payamtestmail شما نام کاربری ایمیل خود را مشاهده می کنید.
نوشته بعدی Sign Out است، با کلیک بر روی Sign Out شما از حساب یاهو خود خارج می شوید. پس Sign Out برای زمانی است که شما دیگر در ایمیل یاهو کاری ندارید و می خواهید از آن خارج شوید.
کنار Sign Out نوشتۀ What's New قرار دارد، با کلیک بر روی این نوشته، به صفحه ای برده می شوید که توضیحاتی در مورد امکانات جدید ایمیل یاهو دارد.
نوشته بعدی Mail Classic است، با کلیک بر روی این نوشته ایمیل یاهو شما به نسخه قدیمیتر ایمیل یاهو تبدیل می شود. برای اطلاعات بیشتر این مطلب را بخوانید.
سمت راست مستطیل آبی خود سه بخش است. با کلیک بر روی Yahoo شما به صفحه اصلی یاهو (Yahoo.com) و با کلیک بر روی My Yahoo به سرویس "یاهوی من" (My.Yahoo.com) برده می شوید، ممکن است این سرویس را نشناسید، مهم نیست این بخشی از ایمیل یاهو نیست، بلکه لینکی است به یک سرویس دیگر از یاهو.
سمت راست مستطیل آبی هم که ابزاری برای جستجوی سریع توسط یاهو قرار دارد.
3. مستطیل نارنجی (پایین لوگوی یاهو):
در این مستطیل سه گزینه موجود است. همانطور که از نام آن مشخص است، Check Mail برای چک کردن (بررسی) ایمیل هایی است که دریافت کرده اید و به اصطلاح در اینباکس شما هستند. پس اینباکس (inbox) شما در واقع مثل صندوق نامه های شما است. پایینتر توضیحات بیشتری در مورد اینباکس خواهیم داد.
New به معنی "جدید" است و اینجا به معنی "ایمیل جدید"، با کلیک بر روی این دکمه به صفحه "ارسال ایمیل یاهو" برده می شوید. اگر مایلید با نحوه فرستادن ایمیل در یاهو آشنا شوید، مطلب چگونه در یاهو ایمیل بفرستیم؟ را بخوانید.
سومین قسمت از مستطیل نارنجی برای جستجو در ایمیل های دریافتی شما است. فرض کنید شما چند ماه پیش یک ایمیل در مورد مدل جدید دوربین نیکون (Nikon P5100) دریافت کرده اید. حالا بعد از چند ماه قصد دارید آن ایمیل را دوباره بخوانید. فقط کافیست لغات کلیدی داخل آن ایمیل (در اینجا Nikon P5100) را در مستطیلی که داخل آن نوشته Search Mail... وارد کنید و بر روی دکمه Go کلیک کنید، یاهو ایمیل هایی که در آنها این لغات وجود دارد را به شما نشان می دهد.
4. مستطیل آبی کمرنگ (وسط صفحه):
در این قسمت شما جدیدترین اخبار را مشاهده می کنید.
5. مستطیل بنفش (وسط، سمت راست):
محل تبلیغات یاهو است.
6. مستطیل زرد (پایین مستطیل آبی):
سمت چپ این مستطیل " تب " ها (tabs) قرار دارند. تب ها را شاید بتوان صفحه هایی داخل یک صفحه تعریف کرد. در اینجا شما دو تب Home و Inbox 1 message را مشاهده می کنید. ما الآن در تب Home هستیم، تب Inbox 1 message در واقع ما را به اینباکس می برد و متذکر می شود که شما یک ایمیل نخوانده (1 message) دارید.
سمت راست مستطیل زرد سه نوشتۀ Mobile، Options و Help قرار دارد. اگر بر روی Mobile کلیک کنید صفحه جدیدی باز می شود که برای شما توضیح میدهد چگونه از طریق موبایلتان وارد ایمیل یاهو شوید.
Options جاییست که تنظیمات ایمیل یاهو قرار دارد، این قسمت خود مطلبی جدا طلب می کند. Help هم راهنمای ایمیل یاهو است (به زبان انگلیسی).
7. مستطیل صورتی (پایین مستطیل زرد):
در این قسمت شما اطلاعاتی در مورد وضعیت آب و هوا، تاریخ و ... را مشاهده می کنید. لینکی هم به اینباکس وجود دارد. در مورد اینباکس توضیح خواهیم داد.
8. مستطیل سبز (سمت چپ صفحه):
شاید بتوان این قسمت را مهمترین قسمت صفحه اصلی ایمیل یاهو نامید. نوشته های موجود داخل این مستطیل عبارتند از:
- Inbox: شما را به اینباکس* می برد، عدد روبروی آن نشان دهنده تعداد ایمیل هایی است که هنوز نخوانده اید.
- Drafts: پیش نویس ایمیل های شما در اینجا ذخیره می شوند (ایمیل هایی که کامل/ناقص نوشته شده اند، اما هنوز ارسال نشده اند)
- Sent: ایمیل های فرستاده شده از طرف شما.
- Spam: اسپم ها (ایمیل های ناخواسته) در اینجا ذخیره می شوند. اسپم ها ایمیل هایی هستند که یاهو/شما آنها را بی مصرف و مزاحم تشخیص می دهید، مانند ایمیل های تبلیغاتی که شما برای آنها درخواست نداده اید و ... . با کلیک بر روی نوشتۀ Empty که روبروی آن قرار دارد، تمام اسپم های ذخیره شده پاک می شوند.
- Trash: اینجا سطل زباله ایمیل های شماست! ایمیل هایی که پاک می کنید برای مدت محدودی در این قسمت ذخیره می شود تا اگر نظرتان عوض شد بتوانید آنها برگردانید. با کلیک بر روی نوشتۀ Empty که روبروی آن قرار دارد، تمام ایمیل های داخل سطل زباله پاک می شوند.
- Contacts: محل نگهداری اطلاعات مختلف در مورد افرادی که از طریق ایمیل با آنها در ارتباط هستید.
- Calendar: تقویم یاهو است.
- Notepad: جایی برای نوشتن یادداشت های مختلف.
- My Folders: شما می توانید بر اساس معیارهای مختلف ایمیل های دریافتی خود را در پوشه های مختلف قرار دهید. در این قسمت شما پوشه های خود را مشاهده می کنید. (در حال حاضر پوشه ای موجود نیست.)
.
* همانطور که قبلا اشاره کردم، اینباکس (inbox) جاییست که ایمیل های دریافتی شما آنجا ذخیره می شوند. بطور پیش فرض اینباکس شما به این صورت است که شما لیست ایمیل های دریافتی خود را در مستطیل بالا مشاهده می کنید، زمانی که بر روی یکی از آنها کلیک کنید محتوای آن در مستطیل پایینی نشان داده می شود.


 آمار
وب سایت:
آمار
وب سایت: